تبدیل چند عکس به یک پیدیاف در فتوشاپ | 6 مرحله تبدیل چند عکس به pdf
آموزش تبدیل چند عکس به فایل pdf در فتوشاپ
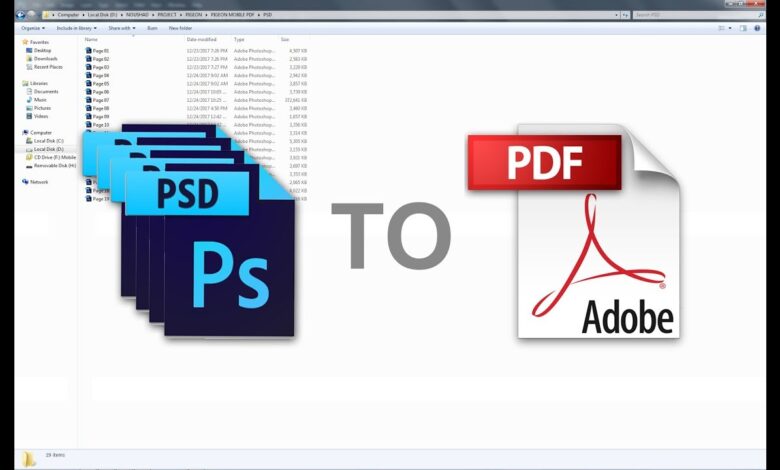
تبدیل چند عکس به یک پیدیاف در فتوشاپ، فتوشاپ به عنوان یکی از قدرتمندترین ابزارهای ویرایش تصاویر، امکانات گستردهای را برای کاربران فراهم میکند. یکی از این امکانات، تبدیل چندین تصویر به یک فایل پیدیاف است. این ویژگی به ویژه برای افرادی که میخواهند مجموعهای از تصاویر را به صورت یکجا و منظم به اشتراک بگذارند، بسیار مفید است. در این مقاله، مراحل تبدیل چندین تصویر به یک فایل پیدیاف در فتوشاپ به طور جامع توضیح داده میشود. این فرآیند نه تنها ساده است، بلکه به کاربران اجازه میدهد تا با استفاده از تنظیمات پیشرفته، خروجی مطلوب خود را به دست آورند.
فهرست مطالب:
تبدیل چند عکس به یک پیدیاف در فتوشاپ
برای تبدیل چند عکس به یک فایل پیدیاف در فتوشاپ، مراحل زیر را دنبال کنید:
-
باز کردن فتوشاپ: فتوشاپ را اجرا کنید.
-
باز کردن عکسها: تمام عکسهایی که میخواهید به پیدیاف تبدیل کنید را در فتوشاپ باز کنید. برای این کار میتوانید از منوی File و سپس Open استفاده کنید و همه عکسها را انتخاب کنید.
- مرتبسازی ترتیب عکسها: اگر نیاز به تغییر ترتیب عکسها دارید، میتوانید با استفاده از تبهای موجود در بالای پنجره فتوشاپ ترتیب آنها را تنظیم کنید.
- انتخاب گزینه Save As: از منوی File گزینه Save As را انتخاب کنید.
- انتخاب فرمت پیدیاف: در پنجره Save As، فرمت Photoshop PDF را انتخاب کنید.
- تنظیمات پیدیاف: در پنجره بعدی که باز میشود، تنظیمات مربوط به پیدیاف را انجام دهید. اگر میخواهید هر عکس در یک صفحه جداگانه قرار بگیرد، تیک گزینه Multi-Page Document را بزنید. این تنظیمات به شما امکان میدهند تا فایل پیدیاف خود را به صورت دقیقتر و مطابق با نیازهای خود تنظیم کنید. همچنین میتوانید تنظیمات مربوط به کیفیت تصاویر، اندازه صفحه، و امنیت فایل پیدیاف را نیز در این بخش تغییر دهید.
پس از انجام تمامی تنظیمات مورد نظر، بر روی دکمه Save کلیک کنید و محل ذخیره فایل پیدیاف را انتخاب کنید. فایل پیدیاف شما که شامل تمام تصاویر به ترتیب مشخص شده است، در محل انتخابی شما ذخیره خواهد شد.
این فرآیند ساده و کارآمد به شما کمک میکند تا مجموعهای از تصاویر را به صورت یک فایل پیدیاف مرتب و سازماندهی شده ذخیره کنید. استفاده از این ویژگی فتوشاپ، به ویژه برای افرادی که نیاز به ارائه گزارشها، پروژهها، یا آلبومهای تصویری دارند، بسیار مفید و کاربردی خواهد بود. با بهرهگیری از این ابزار، میتوانید تصاویر خود را به شکلی حرفهای و مرتب به مخاطبان خود ارائه دهید.
راه اندازی افزونه تبدیل عکس به پی دی اف در فتوشاپ (راهنمای کامل)
راه اندازی افزونه تبدیل عکس به پی دی اف در فتوشاپ یک فرآیند مهم است که به کاربران امکان میدهد تا عکسهای خود را به فرمت پی دی اف تبدیل کرده و آنها را به صورت دائمی ذخیره کنند. این امکان به کاربران کمک میکند تا اطلاعات خود را بهصورت امن و قابلاعتماد ذخیره کرده و به دیگران ارسال کنند.
برای راه اندازی این افزونه، ابتدا باید آن را از منابع معتبر و امن دانلود کنید. سپس آن را به صورت عادی در نرمافزار فتوشاپ نصب کنید. پس از نصب، این افزونه در منوی “فایل” یا “Edit” قرار میگیرد و با کلیک بر روی آن، گزینهای برای تبدیل عکس به پی دی اف ظاهر میشود.
سپس با انتخاب عکس موردنظر، میتوانید تنظیمات مختلفی را برای تبدیل آن به پی دی اف انجام دهید. این تنظیمات شامل اندازه و کیفیت فایل نهایی، حفظ تصاویر، ادغام فایلها و… میشود. پس از اعمال تنظیمات، با کلیک بر روی دکمه “تبدیل به پی دی اف” عکس شما به فرمت پی دی اف تبدیل شده و میتوانید آن را ذخیره کنید.
در نهایت، استفاده از افزونه تبدیل عکس به پی دی اف در فتوشاپ به کاربران امکان میدهد تا به راحتی و به طور حرفهای تصاویر خود را به فرمت پی دی اف تبدیل کنند و آنها را به دیگران ارسال کنند. این فرآیند ساده و کارا برای افرادی است که به دنبال راههای امنیتی برای ذخیره و انتقال تصاویر خود هستند.
استفاده از ابزار ترکیب عکسها به روش پی دی اف در فتوشاپ
استفاده از ابزار ترکیب عکسها به روش پی دی اف در فتوشاپ یکی از روشهای پرکاربرد و موثر برای ترکیب چند عکس به یکدیگر و ایجاد یک فایل PDF حاوی تمامی عکسها است. این روش به شما امکان میدهد تا عکسهای مختلف را در یک فایل PDF قرار داده و آن را به عنوان یک پروژه یا نمایشگاه مجازی استفاده کنید.
برای شروع، ابتدا باید تمامی عکسهای مورد نظر خود را به ویرایشگر عکس فتوشاپ بارگذاری کنید. سپس از قسمت “File” یا “فایل” در منوی بالای صفحه، گزینه “Automate” یا “خودکار”، سپس “PDF Presentation” یا “نمایشگاه PDF” را انتخاب کنید.
سپس، با کلیک بر روی گزینه “Add Open Files” یا “افزودن فایلهای باز”، تمام عکسهایی که در فتوشاپ بارگذاری کردهاید به فهرست عکسهای شما اضافه خواهند شد. شما میتوانید ترتیب و موقعیت هر عکس را با استفاده از گزینههای موجود در پنجره “PDF Presentation” یا “نمایشگاه PDF” تغییر دهید.
در نهایت، با کلیک بر روی گزینه “Save” یا “ذخیره”، یک فایل PDF حاوی تمامی عکسهای ترکیب شده ایجاد خواهد شد. این فایل PDF را میتوانید به راحتی به اشتراک بگذارید یا چاپ کرده و مانند یک آلبوم عکس برای نمایش استفاده کنید.
استفاده از ابزار merge برای تبدیل چندین عکس به یک فایل پی دی اف در فتوشاپ
برای تبدیل چندین عکس به یک فایل پی دی اف در فتوشاپ، میتوانید از ابزار merge یا همان ادغام استفاده کنید. این ابزار به شما این امکان را میدهد که چندین عکس را با هم ترکیب کرده و یک فایل پی دی اف خروجی تولید کنید.
ابتدا باز کنید Photoshop و سپس از منوی File گزینه Open را انتخاب کنید و عکسهای مورد نظر خود را انتخاب کنید. با راست کلیک بر روی هر یک از عکسها، گزینه Open in Camera Raw را انتخاب کرده و تنظیمات فایلهای خود را انجام دهید.
حالا باید همه عکسها به صورت لایهها در یک فایل فتوشاپ باز شوند. برای این کار از منوی Window گزینه Layers را انتخاب کنید. سپس با استفاده از ابزار Move Tool همه عکسها را به یک فایل واحد انتقال دهید و آنها را به دلخواه خود چیده و ترتیب دهید.
و در نهایت برای تبدیل این تصاویر به یک فایل پی دی اف، از منوی File گزینه Save As را انتخاب کرده و فرمت PDF را انتخاب نمایید. سپس تنظیمات مربوط به فایل پی دی اف را انجام داده و بر روی دکمه Save کلیک کنید. اینطور فایل پی دی اف شما حاوی تمامی عکسهای انتخابی شما خواهد بود.
سؤالات متداول
-
پرسش ۱: چطور میتوانم چند عکس را به یک فایل PDF تبدیل کنم؟
پاسخ: برای این کار، میتوانید از نرمافزار فتوشاپ استفاده کنید. مراحل دقیق را میتوانید در پاسخ قبلی مشاهده کنید.
-
پرسش ۲: آیا نیازی به داشتن نسخه حرفهای فتوشاپ برای انجام این کار هست؟
پاسخ: خیر، شما میتوانید از نسخههای استاندارد فتوشاپ نیز برای تبدیل عکسها به PDF استفاده کنید.
-
پرسش ۳: چه تنظیماتی را میتوانم در پنجره PDF Presentation تغییر دهم؟
پاسخ: در این پنجره میتوانید تنظیماتی مانند ترتیب عکسها، نوع صفحهنمایش، و کیفیت تصاویر را تغییر دهید.
-
پرسش ۴: آیا میتوانم ترتیب عکسها را در فایل PDF پس از ساختن آن تغییر دهم؟
پاسخ: بله، شما میتوانید ترتیب عکسها را در فایل PDF با استفاده از نرمافزارهای ویرایش PDF تغییر دهید.
-
پرسش ۵: آیا میتوانم از نرمافزارهای دیگر هجای فتوشاپ برای تبدیل عکسها به PDF استفاده کنم؟
پاسخ: بله، میتوانید از نرمافزارهای دیگری مانند Adobe Acrobat، Preview برای مک، یا نرمافزارهای آنلاین مانند Smallpdf استفاده کنید.
-
پرسش ۶: آیا این مراحل برای تمام نسخههای فتوشاپ قابل اجرا است؟
پاسخ: بله، مراحل مشابه برای تمام نسخههای فتوشاپ قابل اجرا است.
-
پرسش ۷: آیا میتوانم تعداد عکسهایی که میخواهم به PDF تبدیل کنم، را انتخاب کنم؟
پاسخ: بله، شما میتوانید تعداد دلخواهی از عکسها را برای تبدیل به PDF انتخاب کنید.
-
پرسش ۸: آیا فرمت عکسها برای تبدیل به PDF مهم است؟
پاسخ: خیر، فرمت عکسها برای تبدیل به PDF مهم نیست. فتوشاپ به صورت خودکار آنها را تبدیل میکند.
-
پرسش ۹: آیا میتوانم حاشیه یا فریم به عکسهایم در فایل PDF اضافه کنم؟
پاسخ: بله، شما میتوانید قبل از تبدیل عکسها به PDF، حاشیه یا فریم به عکسهای خود اضافه کنید.
-
پرسش ۱۰: آیا میتوانم فایل PDF را با رمز عبور محافظت کنم؟
پاسخ: بله، این امکان در بسیاری از نرمافزارهای تبدیل به PDF مانند Adobe Acrobat وجود دارد که به شما اجازه میدهد فایل PDF را با رمز عبور محافظت کنید.
امیدورایم از مطالعه این مقاله راضی باشید. خوشحال می شویم که نظرات خود را با ما به اشتراک بگذارید.
ممنون که تا پایان مقاله”تبدیل چند عکس به یک پیدیاف در فتوشاپ | 6 مرحله تبدیل چند عکس به pdf” با ما همراه بودید.
بیشتر بخوانید:
- فتوشاپ محصول کدام شرکت است؟
- درآمد از فتوشاپ چقدر است؟
- چیدن چندین عکس در یک صفحه جهت چاپ در فتوشاپ
- چگونه فتوشاپ یاد بگیریم؟
- چطور فتوشاپ را فارسی کنیم؟
- چرا فتوشاپ باز نمیشه
- تقسیم عکس به چند قسمت مساوی در فتوشاپ
- ترکیب چند عکس در فتوشاپ
- تبدیل چند لایه به یک لایه در فتوشاپ | 3 روش کاربردی در فتوشاپ
- پلاگین فتوشاپ چیست؟ + معرفی پلاگین جدید
- پریست فتوشاپ چیست؟
- با فتوشاپ چه کارهایی میشه انجام داد؟
- آموزش نصب برنامهی فتوشاپ برای کامپیوتر
- آموزش دانلود برنامه ی فتوشاپ برای کامپیوتر
- افکت رنگی در فتوشاپ چگونه است؟
- آموزش فتوشاپ مبتدی
- آموزش فتوشاپ با موبایل





