
استفاده از هاتاسپات در آیفون یکی از ویژگیهای کاربردی و مهم است که به کاربران این دستگاه این امکان را میدهد تا اینترنت موبایل خود را با دیگران به اشتراک بگذارند. در این مقاله، با گامهای فعالسازی هاتاسپات در آیفون آشنا میشویم و نکات مهمی را بررسی خواهیم کرد.
فهرست مطالب:
- چگونه آیفون را هات اسپات کنیم؟
- روشن کردن هاتاسپات در آیفون با سیستم عامل جدیدتر
- آموزش فعالسازی هاتاسپات برای آیفون SE و آیفون 6 و 7 و 8
- طریقه فعالسازی هاتاسپات در دو سیمکارت
- نحوه فعالسازی و غیرفعالسازی هاتاسپات آیفون از طریق میانبر
- فعالسازی هاتاسپات با کابل USB در آیفون
- فعالسازی هاتاسپات آیفون از طریق وایفای بر روی کامپیوتر مک
- فعالسازی هاتاسپات آیفون از طریق بلوتوث بر روی کامپیوتر مک
- تنظیمات APN (Access Point Name)
- تغییر رمز عبور هات اسپات آیفون
- تغییر نام هات اسپات آیفون
چگونه آیفون را هات اسپات کنیم؟

اهمیت فعالسازی هاتاسپات در آیفون از دیدگاه متعددی مورد توجه قرار میگیرد. با پیشرفت روزافزون فناوری و استفاده گسترده از اینترنت همراه، فعالسازی هاتاسپات در سیستمعامل iOS از اهمیت ویژهای برخوردار است. در حقیقت، این ویژگی برای افرادی که به دنبال جستجوی اطلاعات در وب، استفاده از اپلیکیشنها یا حتی انتقال سریع فایلها بین دستگاهها هستند، ابزاری بسیار مؤثر است.
اپل به منظور بهبود امنیت دستگاههای خود اقدامات زیادی انجام داده است. به همین دلیل، فعالسازی هاتاسپات در iOS نه تنها امکان بهرهمندی از اینترنت را برای کاربران فراهم میکند، بلکه نقل و انتقال اطلاعات و فایلها بین گوشیها و تبلتهای آیفون و آیپد نیز به شکلی ایمن و کارآمد امکانپذیر میشود. به عبارت دیگر، هاتاسپات یک پل ارتباطی امن برای تبادل اطلاعات میان دستگاههای iOS فراهم میکند.
از طرف دیگر، استفاده از هاتاسپات به کاربران این امکان را میدهد که به راحتی اطلاعات خود را با دستگاههای دیگر نیز به اشتراک بگذارند. به ویژه با استفاده از این قابلیت، میتوان اطلاعات را از دستگاههای iOS به دستگاههای اندرویدی یا حتی لپتاپها و کامپیوترهای رومیزی انتقال داد. این امکان تبادل اطلاعات میان دستگاههای مختلف را بسیار راحت و کارآمد میکند و نقل و انتقال فایلها به سرعت انجام میشود، که از این جهت نیز اهمیت فعالسازی هاتاسپات روشن واضح میشود.
روشن کردن هاتاسپات در آیفون با سیستم عامل جدیدتر
روشن کردن هاتاسپات در آیفون 13 یا هر مدل آیفون دیگری تقریباً به یک شیوه استاندارد انجام میپذیرد. در ادامه، توضیحات خاصی برای فعالسازی هاتاسپات در آیفون ۱۴ را ارائه دادهایم، که میتوانید این راهنما را نیز برای سیستمعامل iOS16 ملاحظه کنید.
- ابتدا وارد منوی “Settings” (تنظیمات) گوشی شوید.
- گزینه “Personal Hotspot” (هاتاسپات شخصی) را پیدا کنید. اگر این گزینه در لیست دسترسیها نیست، وارد منوی “Cellular” (سلولی) شوید و گزینه “Cellular Data” (اطلاعات سلولی) را فعال کنید. این کار باعث میشود گوشی از اینترنت سیمکارت استفاده کند و شما میتوانید هاتاسپات را فعال کنید.
- در ادامه، در قسمت “WLAN Password” (رمز عبور وای-فای) را برای هاتاسپات خود تعیین کنید.
- پس از تعیین رمز عبور، بر روی “Done” (انجام شد) کلیک کنید.
- حالا به منوی قبلی بازگردید و گزینه “Allow Others to Join” (اجازه به دیگران برای پیوستن) را فعال کنید.
- اگر وای-فای و بلوتوث گوشی خاموش باشد، از شما سؤالی پرسیده میشود. در این صورت بر روی “Turn on Wi-Fi and Bluetooth” (روشن کردن وای-فای و بلوتوث) کلیک کنید.
- اگر وای-فای روشن باشد، گزینه “Wi-Fi and USB Only” (تنها وای-فای و USB) را انتخاب کنید.
- حالا به صفحه اصلی گوشی بازگردید. این کار را با سوییپ کردن صفحه به سمت بالا انجام دهید.
- حالا وای-فای دستگاهی که میخواهد به هاتاسپات آیفون متصل شود را روشن کنید، هاتاسپات را پیدا کنید و رمز عبور را وارد کنید.
آموزش فعالسازی هاتاسپات برای آیفون SE و آیفون 6 و 7 و 8
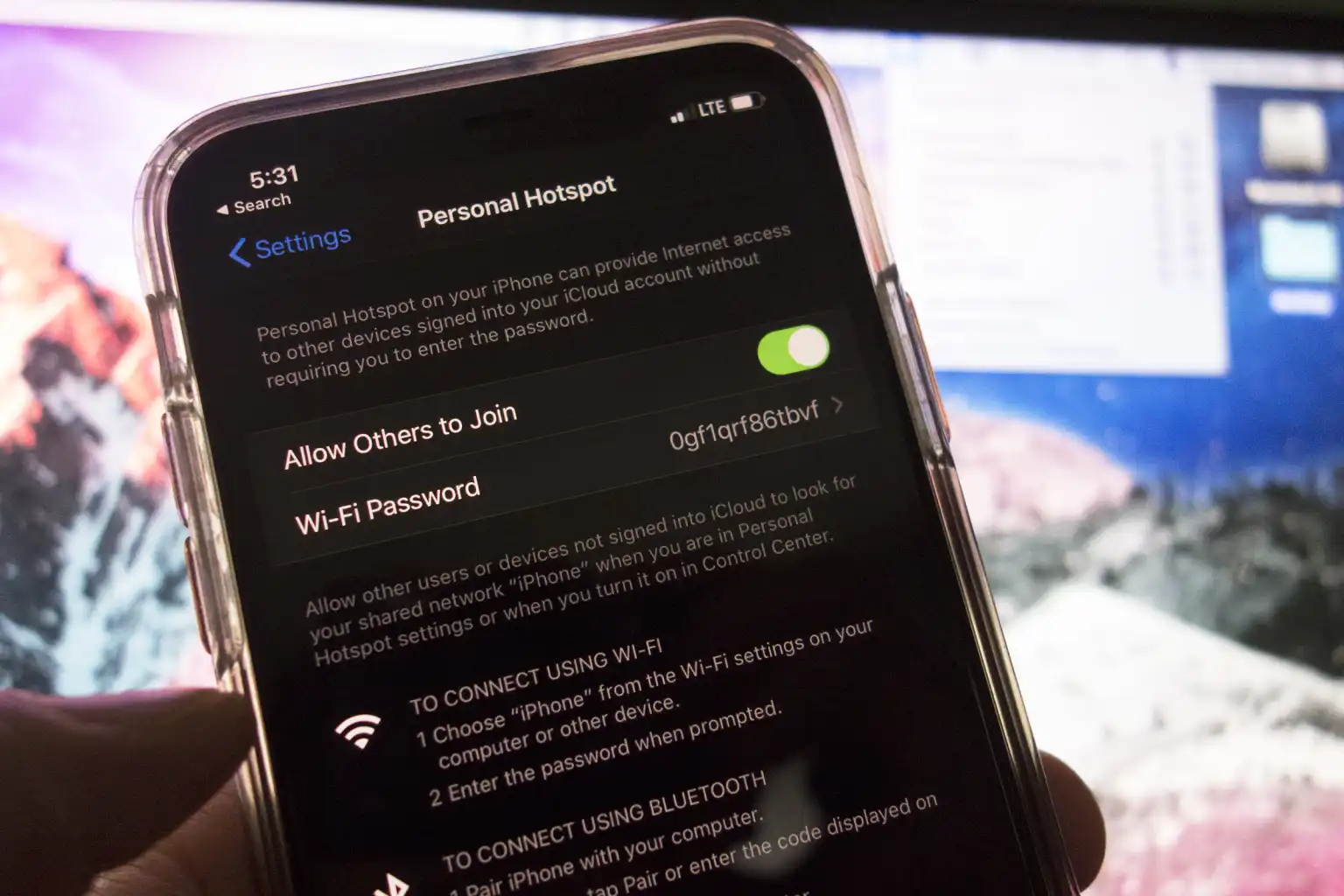
برای فعالسازی هاتاسپات در آیفون SE، 6، 7 و 8 میتوانید از مراحل زیر استفاده کنید:
- به تنظیمات گوشی خود وارد شوید.
- روی Personal Hotspot (هاتاسپات شخصی) کلیک کنید.
- سپس روی Wi-Fi Password (رمز عبور وایفای) ضربه بزنید.
- یک رمز عبور جدید وارد کنید.
- در نهایت، گزینه Done (انجام شد) را انتخاب کنید.
- Allow Others to Join (اجازه به دیگران برای پیوستن) را فعال کنید.
با این مراحل، هاتاسپات بر روی آیفون SE و آیفونهای 6، 7 و 8 شما فعال شده و شما میتوانید از آن برای به اشتراکگذاری اینترنت با دستگاههای دیگر استفاده کنید.
طریقه فعالسازی هاتاسپات در دو سیمکارت
برای فعالسازی هاتاسپات در دو سیمکارت در گوشی خود، مراحل زیر را دنبال کنید:
- از منوی “Settings” به بخش “Cellular” وارد شوید.
- در بخش “Cellular Plans” اطمینان حاصل کنید که هر دو سیمکارت شما روشن و فعال هستند.
- بر روی یکی از خطوط سیمکارت ضربه بزنید و سپس روی “Turn on this line” کلیک کنید.
- روی “Turn on this line” ضربه بزنید.
- در این مرحله، روی “Cellular Data” کلیک کنید.
- یکی از سیمکارتها را انتخاب کنید.
- در نهایت روی “Allow Cellular Data Switching” ضربه بزنید تا این ویژگی را فعال کنید.
با انجام این مراحل، هاتاسپات بر روی یکی از سیمکارتهای شما فعال شده و شما میتوانید از این قابلیت برای اشتراک اینترنت آیفون خود با دیگر دستگاهها بهرهمند شوید.
نحوه فعالسازی و غیرفعالسازی هاتاسپات آیفون از طریق میانبر
اگر میخواهید hotspot آیفون خود را از طریق میانبر و سریعتر فعال یا غیرفعال کنید، میتوانید از مراحل زیر استفاده کنید:
- در گوشیهای آیفون، با توجه به مدل، کنترل سنتر را باز کنید. این عمل را میتوانید با کشیدن صفحه از بالا به پایین یا از پایین به بالا انجام دهید.
- در بالای کنترل سنتر، آیکونهایی مربوط به حالت هواپیما، داده تلفن همراه، بلوتوث و وایفای نمایش داده میشوند.
- انگشتانتان را برای چند لحظه روی این قسمت نگه دارید تا منوی گسترش یافته باز شود.
- در این منو، آیکون هاتاسپات شخصی را مشاهده خواهید کرد.
- روی آیکون هاتاسپات شخصی کلیک کنید تا هاتاسپات شما فعال شود.
- برای غیرفعالسازی هاتاسپات، دوباره روی آیکون هاتاسپات کلیک کنید.
با انجام این مراحل، شما میتوانید به سرعت هاتاسپات آیفون خود را از طریق کنترل سنتر روشن یا خاموش کنید.
فعالسازی هاتاسپات با کابل USB در آیفون
برای هاتاسپات کردن آیفون و ایجاد اتصال با لپتاپ یا کامپیوتر شخصی از طریق کابل USB، میتوانید مراحل زیر را دنبال کنید:
- نصب جدیدترین نسخه iTunes: ابتدا از جدیدترین نسخه iTunes در لپتاپ یا کامپیوتر خود اطمینان حاصل کنید. میتوانید این نرمافزار را از وبسایت رسمی Apple دانلود و نصب کنید.
- اتصال کابل USB: یک سر کابل USB را به درگاه آیفون خود و سر دیگر را به پورت USB لپتاپ یا مک خود وصل کنید.
- شناسایی آیفون در iTunes یا Finder: مطمئن شوید که iTunes یا Finder (بر اساس نسخه سیستمعامل شما) در لپتاپ یا کامپیوتر شما باز است.
آیفون یا آیپد شما باید در لیست دستگاههای متصل شده به iTunes یا Finder ظاهر شود.
- رفع مشکلات اتصال: اگر لپتاپ یا کامپیوتر آیفون شما را نشناسد، از یک کابل USB دیگر امتحان کنید.
در صورتی که پیام “Trust This Computer” را مشاهده کردید، بر روی آن ضربه بزنید تا این اتصال را اعتماد کنید.
- اجرای هاتاسپات: پس از شناسایی آیفون در iTunes یا Finder، به تب “General” (عمومی) بروید.
در این تب، گزینه “Personal Hotspot” (هاتاسپات شخصی) را فعال کنید.
- تعیین رمز عبور: یک رمز عبور برای هاتاسپات خود تعیین کنید.
- اجازه به دیگران برای پیوستن: گزینه “Allow Others to Join” (اجازه به دیگران برای پیوستن) را فعال کنید تا دیگران بتوانند به هاتاسپات شما متصل شوند.
با انجام این مراحل، هاتاسپات آیفون شما با استفاده از کابل USB فعال میشود و دیگران میتوانند به آن متصل شوند.
فعالسازی هاتاسپات آیفون از طریق وایفای بر روی کامپیوتر مک
برای فعالسازی هاتاسپات آیفون از طریق وایفای بر روی کامپیوتر مک، میتوانید از مراحل زیر استفاده کنید:
- مطمئن شوید که آیفون شما دارای هاتاسپات فعال است.
- روی کامپیوتر مک خود وارد گزینه “System Preferences” (ترجیحات سیستم) شوید.
- بر روی گزینه “Network” (شبکه) کلیک کنید.
- از طریق نوار کناری، دکمه “Wi-Fi” را در حالت فعال قرار دهید.
- در منوی کشویی “Network Name” (نام شبکه)، نام شبکه هاتاسپات مورد نظر خود را وارد کنید.
- در صورت نیاز، یک رمز عبور برای شبکه هاتاسپات انتخاب کنید.
- در پایان، روی دکمه “Apply” (اعمال) بزنید.
با این مراحل، کامپیوتر مک شما به شبکه هاتاسپات آیفون شما متصل شده و میتوانید از این اتصال برای به اشتراکگذاری اینترنت استفاده کنید.
فعالسازی هاتاسپات آیفون از طریق بلوتوث بر روی کامپیوتر مک

علاوه بر کابل و یا اینترنت، میتوانید از طریق بلوتوث هات اسپات آیفون خود را فعال کنید. برای فعالسازی هاتاسپات آیفون از طریق بلوتوث بر روی کامپیوتر مک، میتوانید از مراحل زیر استفاده کنید:
- اطمینان حاصل کنید که آیفونی که میخواهید به آن وصل شوید، دارای هاتاسپات فعال است.
- روی گوشی آیفون خود وارد بخش “تنظیمات” (Settings) دستگاه شوید.
- به سراغ گزینه “Bluetooth” بروید و بلوتوث موبایل خود را روشن کنید.
- بر روی کامپیوتر مک، ابزار “System Preferences” (ترجیحات سیستم) را باز کنید.
- روی دکمه “Bluetooth” کلیک کنید و مطمئن شوید که بلوتوث کامپیوترتان روشن است.
- در لیست دستگاههای نمایش داده شده، روی نام آیفون خود، راست کلیک کرده و بر روی گزینه “Connect” (اتصال) بزنید.
- ابزار “System Preferences” را مجدداً باز کنید و روی گزینه “Network” کلیک کنید.
- در انتها، گزینه تأیید مربوط به “Bluetooth PAN” را که نشان دهنده اتصال است، فعال کنید.
با این مراحل، شما میتوانید آیفون خود را به کامپیوتر مک خود از طریق بلوتوث متصل کرده و از هاتاسپات آیفون برای به اشتراکگذاری اینترنت استفاده کنید.
تنظیمات APN (Access Point Name)
تنظیمات APN (Access Point Name) مهم است و باید به درستی تنظیم شود تا گوشی به شبکه اینترنت همراه شما متصل شود. در صورت استفاده از سیمکارت ایرانسل، میتوانید نام APN را به “mtnirancell” تنظیم کنید و اگر از سیمکارت همراه اول استفاده میکنید، میتوانید نام APN را به “mcinet” تنظیم کنید.
برای تنظیم APN در گوشیهای آیفون، میتوانید به مسیر زیر بروید:
- وارد “تنظیمات” گوشی شوید.
- به بخش “Mobile Data” یا “Cellular” و سپس “Mobile Data Network” (شبکه داده همراه) بروید.
- در اینجا، قسمت APN را پیدا کرده و نام APN مربوط به اپراتور خود (برای ایرانسل “mtnirancell” و برای همراه اول “mcinet”) را وارد کنید.
- آخرین گام، گوشی خود را خاموش و دوباره روشن کنید یا یک بار ریست کنید.
با این تنظیمات، گوشی شما باید به درستی به شبکه اینترنت همراه شما متصل شود.
تغییر رمز عبور هات اسپات آیفون
برای تغییر رمز عبور هات اسپات شخصی در آیفون، مراحل زیر را دنبال کنید:
- به صفحه اصلی (Home Screen) بروید و روی برنامه “تنظیمات” (Settings) کلیک کنید.
- در صفحه تنظیمات، روی “هات اسپات شخصی” (Personal Hotspot) کلیک کنید.
- سپس روی “رمز عبور وای فای” (Wi-Fi Password) کلیک کنید.
- اطلاعات رمز عبور فعلی خود را وارد کنید (اگر لازم باشد) و سپس اطلاعات جدید را وارد کرده و در نهایت در بالای صفحه روی “انجام شد” (Done) کلیک کنید.
توجه داشته باشید که رمز عبور باید دارای حداقل ۸ کاراکتر باشد. با انجام این مراحل، رمز عبور هات اسپات آیفون شما با موفقیت تغییر خواهد کرد.
تغییر نام هات اسپات آیفون
برای تغییر نام هات اسپات آیفون، میتوانید مراحل زیر را انجام دهید:
- تنظیمات (Settings) را باز کنید.
- به پایین صفحه بروید و روی گزینه “General” کلیک کنید.
- در بالای صفحه باز شده، روی گزینه “About” کلیک کنید.
- در بالای صفحه “Name” (نام) را بیابید و روی آن کلیک کنید.
- نام فعلی را پاک کنید و نام جدیدی که میخواهید تنظیم کنید را تایپ کنید.
- سپس روی “انجام شد” (Done) کلیک کنید.
با انجام این مراحل، نام گوشی شما و به تبع آن نام هات اسپات آیفون تغییر خواهد کرد.
پرسشهای متداول
1. آیا هات اسپات در تمام آیفونها قابل استفاده است؟
بله، هاتاسپات در تمامی مدلهای آیفون از آیفون SE تا آیفون 13 قابل استفاده است. البته، برخی از قابلیتها و تنظیمات ممکن است در مدلها متفاوت باشد.
2. چگونه میتوانم هات اسپات را از طریق میانبر روشن و خاموش کنم؟
با باز کردن کنترل سنتر و لمس طولانی بر روی آیکون هات اسپات، میانبری برای روشن و خاموش کردن هات اسپات در دسترس خواهید داشت.
3. آیا میتوانم هات اسپات را با دو سیم کارت فعال کنم؟
بله، در تنظیمات آیفون، میتوانید هات اسپات را برای هر دو سیم کارت فعال کنید و از هرکدام به صورت مستقل استفاده کنید.
4. چگونه میتوانم رمز عبور هات اسپات را تغییر دهم؟
به تنظیمات گوشی بروید، قسمت “هاتاسپات” را انتخاب کنید، روی “رمز عبور وایفای” کلیک کنید و رمز جدید خود را وارد کنید.
5. چگونه میتوانم نام هات اسپات را تغییر دهم؟
در تنظیمات گوشی، به قسمت “نام” بروید، نام فعلی را پاک کنید و نام جدیدی که میخواهید، وارد کنید.
6. آیا میتوانم هات اسپات را از طریق بلوتوث بر روی کامپیوتر متصل کنم؟
بله، با فعال کردن بلوتوث در هر دو دستگاه و انجام اتصال بلوتوث بین آیفون و کامپیوتر، میتوانید از هاتاسپات بر روی کامپیوتر بهرهمند شوید.
7. چگونه میتوانم هات اسپات را از طریق وایفای بر روی کامپیوتر مک فعال کنم؟
در System Preferences روی گزینه “Network” کلیک کنید، نام شبکه هات اسپات را انتخاب کنید و رمز عبور را وارد کنید.
8. آیا تغییرات در تنظیمات APN تأثیری بر عملکرد هات اسپات دارد؟
بله، تنظیمات APN برای اتصال به اینترنت ضروری است. برای استفاده از هات اسپات، نام اپراتور موبایل خود را در این تنظیمات وارد کنید.
9. چگونه میتوانم هات اسپات را از طریق کابل USB فعال کنم؟
آیفون خود را با کامپیوتر یا لپتاپ وصل کرده و در تنظیمات “Personal Hotspot”، تنظیمات مربوط به اتصال USB را انجام دهید.
10. آیا میتوانم هات اسپات را برای چندین دستگاه به صورت همزمان فعال کنم؟
بله، اگر این امکان توسط اپراتور شما پشتیبانی شود، میتوانید هات اسپات را برای چندین دستگاه به صورت همزمان فعال کنید.
سخن پایانی
هاتاسپات آیفون یک امکان حیاتی برای به اشتراکگذاری اینترنت است. با توجه به تنوع روشها و امکانات مختلف، هر کاربر میتواند با توجه به نیاز خود، بهترین روش را برای خود انتخاب کند. این ابزار قدرتمند، امکان اتصال به اینترنت را در هر زمان و مکان را به راحتی در دسترس شما قرار میدهد.
با ارائه گام به گامها و نکات مهم برای فعالسازی هاتاسپات آیفون در این مقاله امیدواریم که به کاربران کمک شده باشد تا به بهترین شکل از این ویژگی مهم و کاربردی استفاده کنند.
ممنون که تا پایان این مقاله “چگونه آیفون را هات اسپات کنیم” همراه ما بودید..
بیشتر بخوانید:
- چگونه فضای آیفون را خالی کنیم؟
- چگونه آیفون را آپدیت کنیم؟
- چگونه آیفون را ریست کنیم؟
- do not disturb در آیفون چیست؟
- نکات مهم هنگام خرید گوشی اپل یا آیفون





