تبدیل چند لایه به یک لایه در فتوشاپ | 3 روش کاربردی در فتوشاپ
آموزش تبدیل چند لایه به یک لایه در فتوشاپ
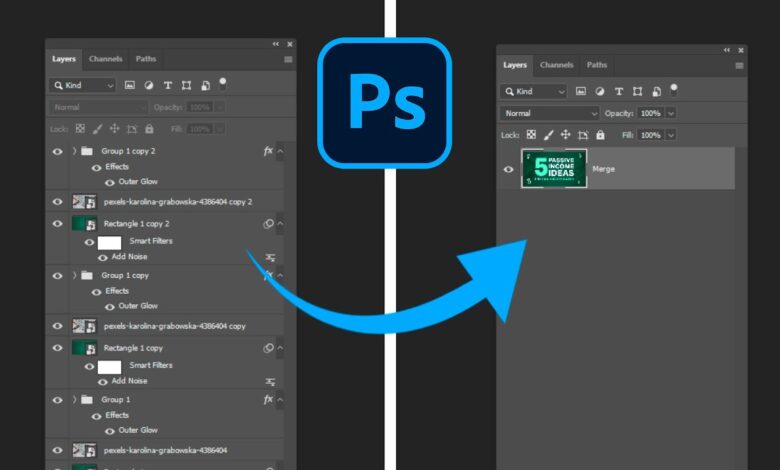
تبدیل چند لایه به یک لایه در فتوشاپ، یکی از مهمترین ابزارهای موجود است که به شما کمک میکند تا فایلهای پیچیده را به صورت سادهتر و قابل مدیریتتر تبدیل کنید. وقتی که با فایلهای چند لایهای کار میکنید، ممکن است بخواهید تمام این لایهها را به یک لایه تبدیل کنید تا به سادگی بر روی آن کار کنید.
استفاده از این قابلیت در فتوشاپ به شما کمک میکند تا فایلهای پروژههای خود را به صورت سادهتر مدیریت کنید و به راحتی تغییرات لازم را بر روی تصویر اعمال کنید. این قابلیت مخصوصاً برای طراحان و گرافیستها بسیار مفید است و زمان بسیار زیادی را برای آنها صرف میکند.
این مقاله به بررسی روشهای مختلف برای ترکیب لایهها در فتوشاپ میپردازد، به طوری که کاربران بتوانند بسته به نیاز خود، بهترین روش را انتخاب و اجرا کنند.
فهرست مطالب:
- تبدیل چند لایه به یک لایه در فتوشاپ
- نحوه سادهتر کردن فرایند ترکیب چند لایه به یک لایه در فتوشاپ
- تکنیکهای مختلف برای ادغام لایهها در فتوشاپ
- چرا نیاز به تبدیل چند لایه به یک لایه است؟
- روشهای پیشرفته تبدیل لایههای چندگانه به یک لایه
- چگونگی ادغام تصاویر مختلف به یک لایه در فتوشاپ
- کاربردهای متنوع ادغام لایهها در فتوشاپ
- نکات مهم در فرایند ترکیب چند لایه به یک لایه در فتوشاپ
تبدیل چند لایه به یک لایه در فتوشاپ
برای تبدیل چند لایه به یک لایه در فتوشاپ، میتوانید از روشهای مختلفی استفاده کنید. در زیر مراحل اساسی این کار توضیح داده شده است:
روش 1: ترکیب کردن لایهها (Merge Layers)
- انتخاب لایهها:
- در پنل لایهها (Layers Panel)، لایههایی را که میخواهید ترکیب کنید انتخاب کنید. برای انتخاب چند لایه، کلید
Ctrl(یاCmdدر مک) را نگه داشته و بر روی لایههای مورد نظر کلیک کنید.
- در پنل لایهها (Layers Panel)، لایههایی را که میخواهید ترکیب کنید انتخاب کنید. برای انتخاب چند لایه، کلید
- ترکیب لایهها:
- بعد از انتخاب لایهها، راست کلیک کنید و گزینه
Merge Layersرا انتخاب کنید. همچنین میتوانید از میانبرCtrl + E(یاCmd + Eدر مک) استفاده کنید.
- بعد از انتخاب لایهها، راست کلیک کنید و گزینه
روش 2: ترکیب همه لایهها به یک لایه (Flatten Image)
- تخت کردن تصویر:
- اگر میخواهید تمام لایهها را به یک لایه تبدیل کنید، میتوانید از گزینه
Flatten Imageاستفاده کنید. برای این کار به منویLayerبروید و گزینهFlatten Imageرا انتخاب کنید. این عمل تمامی لایهها را به یک لایه پسزمینه تبدیل میکند.
- اگر میخواهید تمام لایهها را به یک لایه تبدیل کنید، میتوانید از گزینه
روش 3: ترکیب لایهها به یک لایه جدید (Merge Layers to New Layer)
- ایجاد لایه ترکیبی جدید:
- اگر میخواهید لایهها را به یک لایه جدید ترکیب کنید بدون اینکه لایههای اصلی تغییر کنند، میتوانید از میانبر
Ctrl + Alt + Shift + E(یاCmd + Option + Shift + Eدر مک) استفاده کنید. این کار یک لایه جدید در بالای همه لایهها ایجاد میکند که شامل محتوای ترکیبی همه لایههای انتخابی است.
- اگر میخواهید لایهها را به یک لایه جدید ترکیب کنید بدون اینکه لایههای اصلی تغییر کنند، میتوانید از میانبر
نکات اضافی:
- قفل کردن لایهها: قبل از ترکیب لایهها، مطمئن شوید که هیچ یک از لایهها قفل نشدهاند. برای این کار بر روی آیکون قفل در کنار لایه کلیک کنید تا قفل آن برداشته شود.
- ذخیرهسازی: قبل از هرگونه تغییر بزرگ، فایل خود را ذخیره کنید تا در صورت بروز مشکل بتوانید به نسخه قبلی برگردید.
این روشها به شما امکان میدهند تا با توجه به نیاز خود، لایهها را به شکلی که میخواهید ترکیب کنید.
تبدیل-چند-لایه-به-یک-لایه-در-فتوشاپ
شما میتوانید چند لایه را در فتوشاپ به یک لایه تبدیل کنید با استفاده از این مراحل:
- ابتدا، از پنجره لایهها، لایههایی که میخواهید به یک لایه تبدیل شوند را انتخاب کنید. برای انتخاب چند لایه به صورت متوالی، اولین لایه را انتخاب کرده و سپس کلید Shift را نگه دارید و به لایههای بعدی کلیک کنید.
- با لایههای انتخاب شده، روی منوی “لایه” کلیک کرده و سپس “ترکیب لایههای مختار” را انتخاب کنید.
- در پنجره پیام ظاهر شده، انتخاب “ترکیب لایههای مختار” را تأیید کنید.
اکنون لایههای انتخاب شده به یک لایه ترکیب شدهاند. این لایه جدید حاوی تمامی محتویات لایههای انتخاب شده است.
نحوه سادهتر کردن فرایند ترکیب چند لایه به یک لایه در فتوشاپ
ترکیب چند لایه به یک لایه در فتوشاپ یکی از مهمترین فرایندهای طراحی است که در ایجاد طرحهای حرفهای و زیبا استفاده میشود. این فرایند به طراحان امکان میدهد تا عکسها، متنها و اشکال مختلف را در کنار هم قرار داده و به یک لایه تبدیل کنند تا طرح نهایی خود را ایجاد کنند.
برای آغاز فرایند ترکیب چند لایه به یک لایه در فتوشاپ، ابتدا باید تمام لایههای مورد نظر خود را انتخاب کرده و سپس از منوی “Layer” گزینه “Merge Layers” را انتخاب کنید. این دستور باعث ادغام تمام لایههای انتخاب شده و تبدیل آنها به یک لایه واحد میشود.
با ترکیب لایهها، شما میتوانید طرحهای پیچیدهتر و حرفهای تری ایجاد کنید و از امکانات و قابلیتهای بیشتری برای ویرایش و بهینه سازی طرحهای خود استفاده کنید. این فرایند به شما کمک میکند که با استفاده از ابزارهای مختلف فتوشاپ، طرحهای منحصربهفرد و جذابی را طراحی کنید و به ایدههای خلاقانهتر خود واقعیت بخشید.
تکنیکهای مختلف برای ادغام لایهها در فتوشاپ
ادغام لایهها یکی از مهمترین مراحل در طراحی گرافیک به ویژه در نرم افزار فتوشاپ است. این فرایند به معنای ترکیب چندین لایه با هم برای ایجاد یک تصویر نهایی است که ممکن است در آن افکتها، فیلترها و تنظیمات مختلفی اعمال شود. تکنیکهای مختلف برای ادغام لایهها در فتوشاپ به طراحان گرافیک امکان میدهد تا به راحتی تصاویر خلاقانه و منحصر به فردی ایجاد کنند.
برای ادغام لایهها در فتوشاپ، ابتدا باید لایههای مورد نظر را انتخاب کرده و سپس از قسمت “لایه” اقدام به ادغام آنها کنید. در این مرحله میتوانید انواع افکتها و فیلترها را اعمال کنید تا به تصویر نهایی شکل دهید. همچنین میتوانید با استفاده از ابزارهای مختلف مانند براشها، ماسکها و بلند مدتهای پیچیده تری ایجاد کنید.
از مزایای ادغام لایهها در فتوشاپ میتوان به ایجاد تصاویر با کیفیت بالا، امکان ویرایش آسانتر و اعمال تغییرات متعدد در تصویر اشاره کرد. به طور کلی، ادغام لایهها یک فرایند مهم در طراحی گرافیک است که با استفاده از تکنیکهای مختلف میتوان به خلق تصاویر جذاب و جالب، با حجم کمتر از حافظه، دست یافت.
چرا نیاز به تبدیل چند لایه به یک لایه است؟
ویرایش عکس یک فرایند هنری و تخصصی است که میتواند به کمک نرم افزارهای ویرایش عکس مختلف انجام شود. یکی از فنون مهم در ویرایش عکس، تبدیل چند لایه به یک لایه است. این عمل به معنای ادغام چند عنصر در یک لایه برای ایجاد تصویر پیچیدهتر و با کیفیتتر است. با این روش میتوان عناصر مختلفی مانند متن، تصاویر یا افکتهای مختلف را با یکدیگر ترکیب کرد و نتیجهای قوی و جذاب ایجاد کرد.
برای انجام این کار، معمولاً از نرم افزارهای ویرایش عکس حرفهای مانند فتوشاپ یا لایت روم استفاده میشود. ابتدا باید تصاویر یا عناصر مورد نظر را در نرم افزار ویرایش کرده و به دلخواه آنها را تنظیم کنید. سپس با استفاده از ابزارهای مختلف نرم افزار، میتوانید عناصر را با یکدیگر ترکیب کرده و تبدیل چند لایه به یک لایه انجام دهید.
این کار به شما امکان میدهد تا به صورت خلاقانهتر و بهتری تصاویر خود را ویرایش کرده و نتیجهای حرفهایتر ارائه دهید. بنابراین، تسلط بر این مهارت میتواند برای عکاسان، طراحان گرافیک و هرکسی که به تولید محتوای دیجیتال علاقهمند است، بسیار مفید و حیاتی باشد.
روشهای پیشرفته تبدیل لایههای چندگانه به یک لایه
تبدیل لایههای چندگانه به یک لایه یا فتومونتاژ، یک فرایند پیشرفته است که در طراحی و چاپ دیجیتال بسیار مورد استفاده قرار میگیرد. این فرایند به طراحان امکان میدهد تا لایههای مختلف را با هم ترکیب کرده و یک تصویر یکپارچه و شگفتانگیز ایجاد کنند. فتومونتاژ یک اصطلاح تصویری است که برای توصیف فرآیند ترکیب لایههای مختلف در یک تصویر به کار میرود.
یکی از روشهای پیشرفته برای تبدیل لایههای چندگانه به یک لایه استفاده از نرمافزارهای گرافیکی مانند فتوشاپ، ایلوستریتور و یا کورل دراو میباشد. این نرمافزارها امکان ادغام و ترکیب لایهها را با استفاده از ابزارهای مختلفی که ارایه میدهند، فراهم میکنند. علاوه بر این، ابزارهای پیشرفته مانند ماسک لایه، فیلترها، عملیات ترکیبی و تغییر سطوح نور و رنگ نیز به طراح این امکان را میدهد که لایهها را به صورت دقیق و دلخواه با یکدیگر ترکیب کند.
در نهایت، فتومونتاژ یکی از روشهای محبوب برای ایجاد تصاویر زیبا و جذاب در دیزاینهای گرافیکی، تبلیغات و هنر دیجیتال است. این فرایند توانایی ایجاد ترکیبهای منحصربهفرد و خلاقانه از اجزای مختلف را فراهم میکند و به طراحان این امکان را میدهد که تصاویری با ارزش و جذابیت بالا ایجاد کنند.
چگونگی ادغام تصاویر مختلف به یک لایه در فتوشاپ
اولین قدم برای ادغام تصاویر مختلف به یک لایه در فتوشاپ انتخاب تصاویر مورد نظر است. شما میتوانید تصاویر را از روی حافظه خود به برنامه فتوشاپ کشیده و رهار کنید یا از منوی “File” و “Open” اقدام به باز کردن تصاویر مختلف نمایید.
سپس برای ادغام تصاویر، با استفاده از ابزار “Move” تصاویر را به لایه مورد نظر خود بکشید. شما میتوانید این کار را با استفاده از ابزار “Move” به صورت دستی و یا از طریق منوی “Layer” و “Arrange” انجام دهید.
همچنین، شما میتوانید از ابزار “Opacity” برای تنظیم شفافیت تصاویر استفاده کنید و از ابزار “Transform” برای تغییر اندازه و جابجایی تصاویر در لایه استفاده نمایید. در نهایت میتوانید تصاویر را به یکدیگر چسبانده و برای نهایی سازی ویرایشهای خود از ابزارهای دیگر فتوشاپ مانند فیلترها، رنگ آمیزیها و تنظیمات نوری استفاده نمایید.
کاربردهای متنوع ادغام لایهها در فتوشاپ
در نرم افزار فتوشاپ، ادغام لایهها یکی از ابزارهای مهم و پرکاربرد است که به کاربران امکان میدهد برای ایجاد آثار هنری و تصاویر خلاقانه، لایههای مختلف را با یکدیگر ترکیب کنند. این ویژگی به طراحان گرافیک و هنرمندان امکان میدهد تا با ترکیب و تراکم لایهها، اثرات و نتایج بصری منحصر به فردی را ایجاد کنند.
یکی از کاربردهای اصلی ادغام لایهها در فتوشاپ، ایجاد افکتهای ویژه و ترکیب تصاویر است. با پیوستن و ترکیب لایههای مختلف میتوان به راحتی افکتهای نور، سایه، فیلترها و سایر تغییرات بصری را به تصاویر اعمال کرد. به عنوان مثال، با ادغام لایهها میتوان پوسترها، وبسایتها، ویدئوها و حتی انیمیشنها را طراحی کرد.
همچنین،ادغام لایهها در فتوشاپ به طراحان امکان میدهد تا بر اساس موضوع و سبک هنری خود، ترکیبات مختلفی از تصاویر، متن، اشکال و پترنها را ایجاد کنند. با نحوه ترکیب و تنظیم لایهها، میتوان آثار هنری با ظاهری دینامیک و جذاب ایجاد نمود.
بدین ترتیب، استفاده از ادغام لایهها در فتوشاپ یکی از روشهای اصلی برای ایجاد آثار هنری حرفهای و خلاقانه است و به کاربران اجازه میدهد تا خلاقیت خود را به نحوی بینهایت به نمایش بگذارند.
نکات مهم در فرایند ترکیب چند لایه به یک لایه در فتوشاپ
فرایند ترکیب چند لایه به یک لایه در فتوشاپ یکی از مهمترین و پرکاربردترین قابلیتهای این نرم افزار است که به شما امکان میدهد تصاویر و فایلهای گرافیکی مختلف را با یکدیگر ترکیب و تغییر دهید. در این فرایند، شما میتوانید چندین لایه از تصاویر و شکلهای مختلف را در یک فایل فتوشاپ به یک لایه ترکیب کنید تا به این ترتیب یک تصویر جدید و ترکیبی از آنها ایجاد شود.
برای انجام این کار، ابتدا باید تصاویر مورد نظر را در فتوشاپ باز کرده و هر یک از آنها را در یک لایه جداگانه قرار دهید. سپس میتوانید این لایهها را به راحتی با استفاده از ابزارهای مختلف فتوشاپ، مانند ابزار Selection و ابزار Layer Mask، با یکدیگر ترکیب کنید و تصویر نهایی را ایجاد کنید.
این فرایند به شما امکان میدهد تا به راحتی تصاویر مختلف را با هم ترکیب کرده و نتایج بسیار زیبا و حرفهای را به دست آورید. همچنین این فرایند برای ایجاد طرحهای گرافیکی، تبلیغات، تصاویر هنری و غیره بسیار مفید و کارآمد است. به طور کلی، ترکیب چند لایه به یک لایه از مهمترین مراحل و تکنیکهای طراحی گرافیکی در فتوشاپ محسوب میشود که با تسلط بر آن میتوانید طراحیهای خلاقانه و منحصر به فردی ایجاد کنید.
سؤالات متداول
-
چگونه میتوانم چند لایه را به یک لایه ترکیب کنم؟
با انتخاب همزمان چند لایه در پنجره لایهها و سپس استفاده از گزینه “ترکیب لایههای مختار” از منوی “لایه”، میتوانید آنها را به یک لایه تبدیل کنید.
-
چگونه میتوانم چند لایه را به صورت همزمان انتخاب کنم؟
برای انتخاب چند لایه، میتوانید اولین لایه را انتخاب کرده و سپس کلید Shift را نگه داشته و به لایههای دیگر کلیک کنید. همچنین، میتوانید با نگه داشتن کلید Ctrl (در ویندوز) یا Command (در مک)، لایههای دلخواه را به صورت تکی انتخاب کنید.
-
آیا میتوانم پس از ترکیب لایهها، آنها را بازگشت دهم؟
بله، فتوشاپ این امکان را فراهم میکند. با استفاده از گزینه “لغو” یا کلید Ctrl+Z (در ویندوز) یا Command+Z (در مک) میتوانید ترکیب لایهها را بازگشت دهید.
-
آیا محتوای لایهها پس از ترکیب حفظ میشود؟
بله، محتوای لایههای انتخاب شده پس از ترکیب به صورت کامل در لایه ترکیب شده حفظ میشود.
-
چگونه میتوانم نام لایه ترکیب شده را تغییر دهم؟
با دوبار کلیک روی نام لایه در پنجره لایهها، میتوانید نام آن را ویرایش و تغییر دهید.
-
آیا میتوانم از یک ماسک یا فیلتر برای لایه ترکیب شده استفاده کنم؟
بله، شما میتوانید به هر لایه، شامل لایه ترکیب شده، ماسک یا فیلتر اعمال کنید.
-
آیا میتوانم بازهم لایههای داخلی لایه ترکیب شده را ویرایش کنم؟
بله، با دوبار کلیک بر روی لایه ترکیب شده، میتوانید به داخل آن بروید و هرگونه ویرایش مورد نیاز را انجام دهید.
-
آیا میتوانم لایههای داخلی را پس از ترکیب بازیابی کنم؟
بله، شما میتوانید با کلیک راست بر روی لایه ترکیب شده و انتخاب گزینه “تقسیم لایههای ترکیب شده”، لایههای داخلی را بازیابی کنید.
-
آیا میتوانم به لایه ترکیب شده انیمیشن اعمال کنم؟
بله، شما میتوانید به لایه ترکیب شده انیمیشن اعمال کنید و آن را به عنوان یک جزء از انیمیشن کلی طراحی خود استفاده کنید.
-
آیا میتوانم تاریخچه تغییرات لایههای ترکیب شده را مشاهده کنم؟
بله، شما میتوانید با استفاده از پنجره “تاریخچه” در فتوشاپ، تاریخچه تغییرات لایهها را مشاهده کرده و هر گونه تغییر را بازگردانی کنید.
ممنون که تا پایان مقاله”تبدیل چند لایه به یک لایه در فتوشاپ | 3 روش کاربردی در فتوشاپ” با ما همراه بودید.
بیشتر بخوانید:
- فتوشاپ محصول کدام شرکت است؟
- درآمد از فتوشاپ چقدر است؟
- چیدن چندین عکس در یک صفحه جهت چاپ در فتوشاپ
- چگونه فتوشاپ یاد بگیریم؟
- چطور فتوشاپ را فارسی کنیم؟
- چرا فتوشاپ باز نمیشه
- تقسیم عکس به چند قسمت مساوی در فتوشاپ
- ترکیب چند عکس در فتوشاپ
- تبدیل چند عکس به یک پیدیاف در فتوشاپ | 6 مرحله تبدیل چند عکس به pdf
- پلاگین فتوشاپ چیست؟ + معرفی پلاگین جدید
- پریست فتوشاپ چیست؟
- با فتوشاپ چه کارهایی میشه انجام داد؟
- آموزش نصب برنامهی فتوشاپ برای کامپیوتر
- آموزش دانلود برنامه ی فتوشاپ برای کامپیوتر
- افکت رنگی در فتوشاپ چگونه است؟
- آموزش فتوشاپ مبتدی
- آموزش فتوشاپ با موبایل





